Welcome to AIAppBuilder
Discover insights, stories, and expertise from our community
Explore ArticlesA Word from Our Expert
"In today's rapidly evolving digital landscape, staying informed and adaptable is key to success. Our platform brings you cutting-edge insights and practical knowledge from industry leaders."

Featured Articles

Mobile App Development Learning Path
Starting your journey in mobile app creation involves acquiring knowledge across various technologies and frameworks. Here’s a structured path that...
Read More
Conversation Builder App for Android
The Conversation Builder App for Android is designed to facilitate seamless communication creation, tailored for users looking to craft personalized ...
Read More
Mobile App Screen Design Tool
Designing mobile app screens requires precise tools that help in creating user-friendly, visually appealing layouts. These tools streamline the desig...
Read More
App Email Templates
In modern app development, the use of pre-designed email templates plays a crucial role in ensuring consistent and effective communication with users...
Read More
Best App Builder Platform
When it comes to building a mobile or web app, the platform you choose plays a critical role in the development process. A reliable app builder shoul...
Read More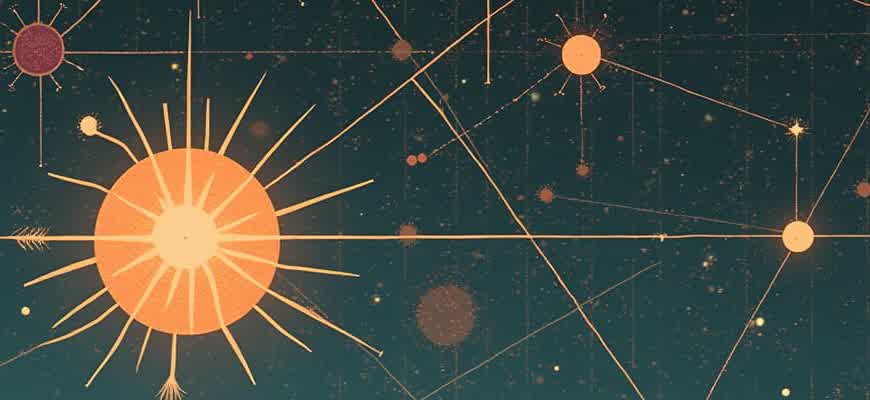
Mobile App Prototype Design Tool
In the development of mobile applications, prototyping is a crucial phase that allows teams to visualize and test ideas before actual coding begins. ...
Read MoreOur Growth Journey
From humble beginnings to a thriving community of knowledge seekers
100,000+ monthly readers
Launched AI-powered content recommendations, expanded to new languages, and introduced premium membership
75,000+ monthly readers
Introduced video content, launched mobile app, and expanded to new markets
50,000+ monthly readers
Expanded our reach globally, launched new content series, and introduced interactive features
30,000+ monthly readers
Introduced expert interviews, launched our newsletter, and expanded our author network
15,000+ monthly readers
Started our journey with a small team of passionate writers and tech enthusiasts