Complete Ios App Development Bootcamp
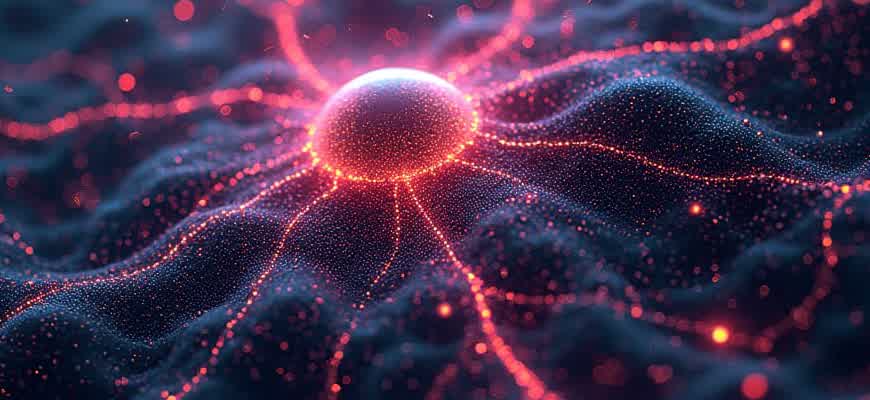
In this intensive program, you will acquire the skills necessary to build professional iOS applications using Swift and Xcode. By the end of the course, you will have hands-on experience creating real-world apps and understanding the iOS development lifecycle. Key areas covered include UI design, data handling, and integration with third-party libraries.
Core Topics Covered:
- Swift Programming Fundamentals
- Building User Interfaces with SwiftUI
- Handling User Input and Navigation
- Core Data and Cloud Integration
- Deploying Apps to the App Store
Course Structure:
- Introduction to iOS Development
- Intermediate Swift Programming
- Advanced App Architecture
- Real-world Project Development
- App Store Submission and Monetization
"This bootcamp will not only teach you the technical aspects of iOS development but also provide insights into the business and design thinking required to succeed in the app industry."
Duration: 12 Weeks
Prerequisites:
| Skill Level | Requirement |
|---|---|
| Beginner | Basic Programming Knowledge |
| Intermediate | Familiarity with Object-Oriented Concepts |
Mastering iOS App Development: A Comprehensive Practical Guide
Learning iOS development can be a daunting task, but with the right approach, it becomes an exciting journey. The iOS development ecosystem offers many opportunities, but success depends on understanding key concepts, tools, and workflows. This guide covers the essentials of iOS development from the ground up, focusing on practical application, coding practices, and effective project management.
One of the most important aspects of learning iOS development is hands-on experience. Theory can only take you so far, but building real-world applications will give you the necessary skills and confidence. This guide provides step-by-step instructions on how to approach app development, from setting up your environment to deploying finished apps.
Key Steps to Master iOS Development
- Set up your development environment using Xcode and related tools.
- Learn Swift, Apple's primary programming language for iOS apps.
- Understand the fundamentals of iOS design patterns, such as MVC (Model-View-Controller).
- Develop apps with practical UI and UX principles to engage users.
- Test your app thoroughly using Xcode's simulator and real devices.
Steps for Building an iOS App: A Practical Checklist
- Install Xcode and configure your development environment.
- Start coding with Swift, focusing on variables, functions, and control structures.
- Create user interfaces using Interface Builder and SwiftUI.
- Integrate backend services, such as databases and cloud storage, via APIs.
- Test your app using unit tests and real-world testing scenarios.
- Publish your app to the App Store, following Apple's guidelines for submission.
Tip: Always write clean, maintainable code. This makes it easier to debug and improve your apps in the future.
Tools and Resources for iOS Development
| Tool | Purpose |
|---|---|
| Xcode | Primary IDE for iOS development. It includes everything you need to design, code, and test apps. |
| Swift | The programming language used for iOS development, known for its performance and ease of use. |
| SwiftUI | A framework for building user interfaces across all Apple platforms with declarative syntax. |
| TestFlight | A tool for beta testing your app with real users before releasing it to the public. |
Why Mastering Swift Is Essential for Developing iOS Applications
Swift is the programming language designed specifically for building applications on Apple's platforms, including iOS, macOS, watchOS, and tvOS. It offers modern features that significantly streamline the development process. By learning Swift, developers gain access to a powerful toolkit that ensures apps run efficiently, securely, and with a smooth user experience across all Apple devices.
One of the key reasons Swift stands out is its integration with Apple's development environment, Xcode. It is optimized to work seamlessly with Apple's APIs and libraries, making it the best choice for creating high-quality, high-performance applications. Additionally, Swift's syntax is clean and concise, making it easier for new developers to pick up, while providing enough depth for seasoned programmers to build complex apps.
Key Advantages of Learning Swift
- Performance: Swift is designed for speed, compiling to highly optimized machine code for maximum performance on Apple devices.
- Safety: With built-in error handling and strict typing, Swift minimizes runtime errors and crashes.
- Easy to Learn: Swift’s syntax is straightforward and beginner-friendly, making it an excellent choice for both new and experienced developers.
- Constantly Evolving: As Apple's flagship language, Swift is constantly updated with new features, ensuring developers stay ahead of the curve.
Swift vs. Objective-C: A Quick Comparison
| Feature | Swift | Objective-C |
|---|---|---|
| Syntax | Clean, modern, easy to read | Verbose, more complex |
| Memory Management | Automatic reference counting (ARC) | Manual memory management |
| Performance | Faster execution | Slower compared to Swift |
| Development Speed | Quicker, due to fewer lines of code | Slower, due to longer syntax |
Swift’s design and features are tailored for developers looking to build robust, high-performance iOS applications, making it the most optimal choice for iOS app development.
Setting Up Your First Xcode Project in No Time
Creating an Xcode project can be done quickly and efficiently, even if you're new to app development. In just a few steps, you'll have a functioning project ready to start coding. Understanding the basic steps involved in setting up your first Xcode project will save you time and help you focus on building your app rather than wrestling with the interface.
Follow the steps below to get your project set up and running in minutes. With a little preparation, you can hit the ground running and focus on developing your app's core functionality right away.
Step-by-Step Guide to Start Your Project
- Open Xcode: Launch the Xcode application on your Mac. If you don’t have it yet, download it from the Mac App Store.
- Create a New Project: In the Xcode welcome window, click "Create a new Xcode project" to begin.
- Choose a Template: Select the app template that best matches your project. Common options include "App" under iOS for a basic single-screen app.
- Configure Project Settings: Set the product name, team, organization name, and identifier. Choose Swift as your language and UIKit for your user interface if you’re working with traditional app designs.
- Save Your Project: Choose a location to save your project files and click "Create" to finalize the setup.
Key Xcode Interface Elements
When you open your new project, you'll encounter a few key sections of the Xcode workspace that are essential for navigation:
| Section | Description |
|---|---|
| Navigator Panel | This is where you can access your project's files and other resources. |
| Editor Area | The main area where you write and modify your code. |
| Debug Area | Displays output from your app, including error messages and logs. |
| Inspector Area | Allows you to adjust properties of selected objects in your project. |
Remember, taking the time to familiarize yourself with these sections will make navigation through Xcode much smoother as you continue to develop your app.
After completing these steps, your project will be ready to start coding. You can now focus on implementing the core features of your app, whether it's creating UI elements, handling user input, or setting up the backend logic.
Creating a Basic User Interface with SwiftUI
SwiftUI provides a declarative framework for building modern user interfaces on iOS. By using a combination of views, modifiers, and state management, you can easily craft intuitive and responsive layouts. Unlike UIKit, SwiftUI allows you to describe your UI in a concise and readable way using code that reacts to state changes automatically.
One of the key elements of SwiftUI is the use of Views, which are the building blocks of any interface. Views can be customized with modifiers to change their appearance and behavior. Let's explore how to create a basic interface with text, images, and buttons using SwiftUI.
Building a Simple View
To start, let's define a simple UI that includes a Text label, a Button, and an Image. This layout will allow you to demonstrate how views interact and modify each other.
SwiftUI automatically handles the layout based on the hierarchy of the views you define in your code. By structuring your views logically, you can create highly flexible and responsive UIs.
- Start by defining the root view as a VStack (Vertical Stack), which will stack elements vertically.
- Within the VStack, add a Text view to display some static information.
- Follow this with a Button to trigger an action when tapped.
- Add an Image to display an image from your assets or URL.
This is a simple example of how you can create a user interface that responds to user interactions.
UI Layout Example
| Element | Action |
|---|---|
| Text | Displays static information to the user. |
| Button | Triggers an event or action when tapped. |
| Image | Displays an image from local assets or a URL. |
Adding State Management
- Use @State to manage changes in your view's state.
- Wrap the content in a VStack and use Text to display the current state value.
- Add a Button to update the state when tapped.
With these steps, you can build an interactive and dynamic interface that reflects state changes automatically. SwiftUI offers a declarative approach, which simplifies the creation of sophisticated interfaces with minimal code.
Understanding Core Data for Persisting User Data
Core Data is an essential framework in iOS development for managing an application's data model. It enables you to store data in a local database, providing an abstraction layer that simplifies data management and retrieval. With Core Data, you can define your data models, persist data, and easily query it, making it a powerful tool for any iOS app that requires long-term data storage. It also helps in maintaining data integrity and consistency across app launches.
When developing iOS apps that handle user data, Core Data allows for efficient data management. It supports complex data relationships, and provides capabilities like data validation and versioning, which are crucial for apps that need to handle large amounts of dynamic data. The framework also ensures that changes to the data are efficiently saved and retrieved, minimizing memory usage and improving performance.
Core Data Model Basics
The first step in using Core Data is to define a data model. This model is composed of entities, which represent different data types in your app. These entities can have attributes (such as strings or integers) and relationships (to link different entities together). You can create your model directly in Xcode using the data model editor, or programmatically within the app.
- Entities: Represent the data objects you want to store, such as a "User" or "Task".
- Attributes: Define the properties of each entity, such as a user’s name or email.
- Relationships: Define how entities are related to each other, such as a "User" having multiple "Tasks".
Saving and Retrieving Data
Once you have set up your model, Core Data allows you to save and retrieve data through a managed object context. The context acts as a temporary storage area where you create, read, and update data before saving changes to the persistent store.
- Create: Instantiate new objects and set their attributes.
- Read: Fetch objects using queries to retrieve specific data.
- Update: Modify existing objects and save changes.
- Delete: Remove objects when they are no longer needed.
Core Data manages memory efficiently by tracking only changes made to objects, reducing the need for expensive reloads of the entire dataset.
Core Data Performance Considerations
While Core Data is a powerful tool for managing app data, it's important to optimize its use for better performance, especially when dealing with large datasets. Consider these key performance strategies:
| Strategy | Impact |
|---|---|
| Lazy Loading | Improves memory usage by loading data only when needed. |
| Batch Updates | Reduces overhead by updating multiple records in one transaction. |
| Indexing | Improves query performance by indexing frequently used attributes. |
Implementing Networking to Fetch Data from APIs
In mobile app development, fetching data from external APIs is an essential task, enabling dynamic and real-time content. iOS provides several ways to interact with web services, with URLSession being one of the most commonly used tools for networking. By leveraging URLSession, developers can send HTTP requests and handle the response asynchronously, making it efficient and responsive to user actions.
In this section, we will explore how to set up a network request, handle the response, and parse the fetched data in an iOS app. This process involves making asynchronous requests, handling errors, and working with JSON data, a common format for APIs.
Setting Up the Network Request
The first step is to create a URL object and use URLSession to initiate the request. Here’s how it can be done:
- First, define the URL endpoint of the API.
- Then, create a URLRequest object with the necessary HTTP method (e.g., GET or POST).
- Afterward, initialize the URLSession and begin the data task.
Example of creating a network request:
let url = URL(string: "https://api.example.com/data")!
let task = URLSession.shared.dataTask(with: url) { data, response, error in
if let error = error {
print("Error: \(error)")
return
}
// Handle the data
}
task.resume()
Parsing the API Response
Once data is fetched, it needs to be parsed, often in JSON format. iOS provides built-in tools to decode the response into Swift models. The most common approach is to use Codable protocol for automatic decoding of JSON objects into Swift structures.
Important: Always handle potential errors such as network failure or invalid data format to ensure a smooth user experience.
Here’s an example of parsing JSON data into a Swift model:
struct Item: Codable {
var id: Int
var name: String
}
let decoder = JSONDecoder()
if let data = data {
do {
let items = try decoder.decode([Item].self, from: data)
print(items)
} catch {
print("Error decoding JSON: \(error)")
}
}
Handling Errors
Networking requests often fail due to various reasons such as no internet connection or incorrect server responses. Proper error handling ensures that your app remains responsive and informative to the user.
- Check for errors in the network request.
- Handle the error gracefully and display appropriate messages to the user.
- Use status codes from the server response to determine the success or failure of the request.
Example of error handling:
if let error = error {
print("Request failed: \(error.localizedDescription)")
return
}
if let httpResponse = response as? HTTPURLResponse, httpResponse.statusCode != 200 {
print("HTTP error: \(httpResponse.statusCode)")
}
Best Practices
| Best Practice | Description |
|---|---|
| Use Asynchronous Requests | Networking should never block the main thread. Always use asynchronous requests to keep the app responsive. |
| Handle Errors Gracefully | Always handle errors to prevent crashes and give users helpful feedback. |
| Optimize Requests | Optimize network calls by using caching, pagination, and limiting unnecessary requests. |
Effective Debugging Techniques for iOS Application Development
When developing iOS applications, identifying and fixing bugs is an essential skill for new developers. Debugging not only helps to ensure the stability and functionality of an app but also contributes to the developer’s growth by teaching problem-solving techniques. Knowing where to look and what tools to use can save a lot of time and effort when issues arise during development.
For beginners, it's crucial to build a strong debugging workflow. By incorporating best practices, developers can quickly locate the source of bugs and fix them efficiently. Below are some helpful strategies to keep in mind when debugging iOS applications.
Key Debugging Tools and Practices
There are several debugging tools built into Xcode that can aid in resolving issues. Understanding how to use these tools can significantly improve a developer's debugging process.
- LLDB Debugger: The LLDB command line tool is essential for stepping through code, inspecting variables, and setting breakpoints.
- Xcode Breakpoints: Breakpoints allow you to pause code execution at specific lines to inspect the app's state, which is crucial when tracking down issues.
- Console Output: The console displays real-time log messages. Ensure that your code contains appropriate log statements for tracking app behavior.
Best Practices for Debugging
Here are some best practices to follow when debugging iOS applications:
- Reproduce the Problem: Ensure that you can consistently reproduce the bug. This helps narrow down the specific area of the code to focus on.
- Isolate the Issue: Try to isolate the problem by commenting out code or using simple test cases to pinpoint the source of the bug.
- Examine Stack Traces: Always check the stack trace in case of crashes. It provides detailed information about the error's location, allowing for faster identification of issues.
- Test on Real Devices: Debugging on a simulator can sometimes mask certain issues. Testing on actual devices helps catch bugs that only appear in real-world scenarios.
Always start by focusing on one issue at a time. Trying to solve multiple bugs simultaneously can lead to confusion and wasted time.
Common Debugging Challenges and Solutions
| Issue | Solution |
|---|---|
| Memory Leaks | Use the Instruments tool in Xcode to track memory usage and identify leaks in your app. |
| UI Layout Problems | Use Xcode’s View Debugger to inspect and adjust UI elements in real-time. |
| App Crashes | Check the crash logs and stack trace in Xcode to identify the root cause of the crash. |
Enhancing the Performance of Your iOS App
Optimizing the performance of an iOS app is crucial for delivering a smooth user experience. A slow or laggy app can lead to user frustration and abandonment, significantly impacting retention rates. It’s important to focus on several aspects of app development to ensure your app runs efficiently across various devices.
Effective performance optimization involves addressing both system-level and code-level inefficiencies. This includes optimizing CPU usage, memory consumption, network calls, and app startup time. Below are key strategies to consider during the development process.
Key Techniques for iOS App Optimization
- Efficient Memory Management: Avoid memory leaks and reduce excessive memory usage by using tools like Xcode’s memory profiler.
- Optimize Network Calls: Reduce the number of API calls, use caching strategies, and ensure data is loaded asynchronously to prevent blocking the UI thread.
- Lazy Loading: Load data only when required, rather than preloading all assets at once.
- Threading: Ensure heavy tasks are performed on background threads to prevent UI freezing.
Best Practices for Code Optimization
- Minimize the Use of Auto Layout: Complex Auto Layout constraints can slow down rendering. Use it judiciously, and avoid excessive nested views.
- Optimize Image Assets: Use appropriate image sizes and formats to reduce memory usage. Compress images without compromising quality.
- Reduce App Launch Time: Avoid heavy computations during app startup. Consider deferring non-critical tasks to later stages.
"Performance optimization should be an ongoing process, tested throughout the app lifecycle. It’s critical to evaluate performance on real devices under various conditions."
Performance Monitoring Tools
| Tool | Description |
|---|---|
| Xcode Instruments | A powerful suite of performance tools for measuring CPU, memory, and energy usage. |
| App Profiler | Tracks and analyzes performance issues during app development, including network and disk I/O operations. |
Preparing Your iOS App for App Store Submission
Before submitting your app to the App Store, it is crucial to go through a series of steps to ensure your app meets all the necessary requirements and guidelines set by Apple. This process not only increases the chances of your app being approved but also ensures it performs optimally on all supported devices. Properly preparing your app can save time and reduce the chances of rejection or delays in the review process.
Here’s a structured approach to help you get your iOS app ready for submission to the App Store:
App Store Submission Checklist
- Verify App Functionality: Test the app on different devices and OS versions to ensure compatibility and performance.
- Prepare App Assets: Include all necessary screenshots, app icons, and promotional images for different device resolutions.
- Comply with App Store Guidelines: Review Apple’s App Store Review Guidelines to ensure your app adheres to the required standards.
- Metadata Completion: Complete the app's metadata, such as app description, keywords, and categories.
- Privacy Policy and Terms of Service: Ensure the app has a valid privacy policy if it collects user data and complies with data protection regulations.
Steps to Submit Your App
- Build and Archive Your App: Create a release build of your app and archive it using Xcode.
- Upload via Xcode: Use Xcode’s built-in uploader to send your app to App Store Connect.
- Fill in App Store Connect Details: Enter all required information, such as app name, description, and pricing.
- Submit for Review: Once everything is filled out, submit your app for Apple’s review process.
Tip: Double-check your app’s performance, as even minor issues can lead to delays in approval or rejection.
Key Considerations for App Approval
| Consideration | What to Check |
|---|---|
| App Functionality | Ensure the app operates without crashes and all features work as expected. |
| App Design | Review the design to make sure it adheres to Apple's human interface guidelines. |
| App Content | Make sure your app does not contain prohibited content, such as explicit or offensive material. |