Welcome to AIAppBuilder
Discover insights, stories, and expertise from our community
Explore ArticlesA Word from Our Expert
"In today's rapidly evolving digital landscape, staying informed and adaptable is key to success. Our platform brings you cutting-edge insights and practical knowledge from industry leaders."

Featured Articles

Build App with Chatbot Api
Integrating a chatbot into your application can enhance user experience by providing automated support and interaction. A well-designed chatbot API c...
Read More
Easy App Design Software
Designing mobile and web applications has become easier than ever thanks to the availability of software that simplifies the process. With the rise o...
Read More
Ai Based No Code App Builder
In recent years, the development of applications has undergone a significant transformation due to the rise of artificial intelligence and no-code pl...
Read More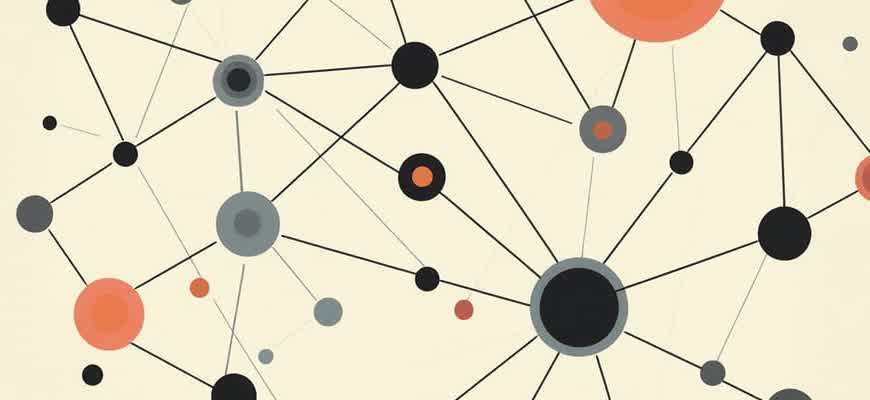
Best Free Android App Builder Software
Creating Android applications without deep coding knowledge has become more accessible thanks to various app builder tools. These platforms offer a r...
Read More
What Is Google's Mobile App Development Platform Called
Google offers a comprehensive set of tools for developers looking to build mobile applications. This platform, designed to streamline the app creatio...
Read More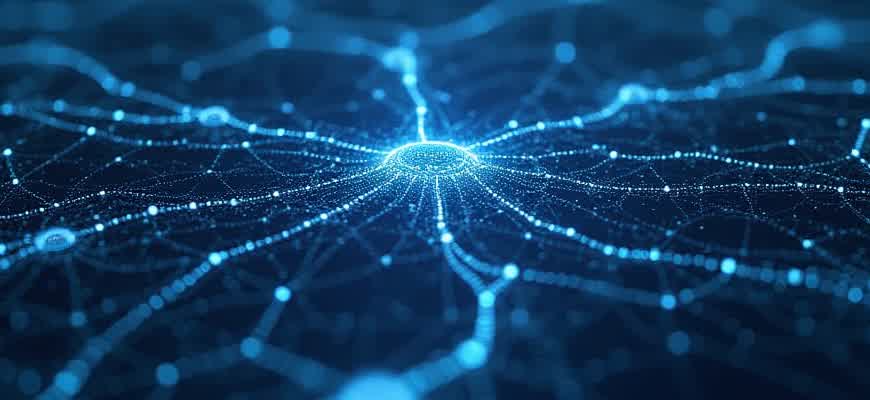
How to Build an Ios App Xcode
Creating an iOS application with Xcode involves a series of structured steps. Below is an overview of the primary stages in the development process: ...
Read MoreOur Growth Journey
From humble beginnings to a thriving community of knowledge seekers
100,000+ monthly readers
Launched AI-powered content recommendations, expanded to new languages, and introduced premium membership
75,000+ monthly readers
Introduced video content, launched mobile app, and expanded to new markets
50,000+ monthly readers
Expanded our reach globally, launched new content series, and introduced interactive features
30,000+ monthly readers
Introduced expert interviews, launched our newsletter, and expanded our author network
15,000+ monthly readers
Started our journey with a small team of passionate writers and tech enthusiasts