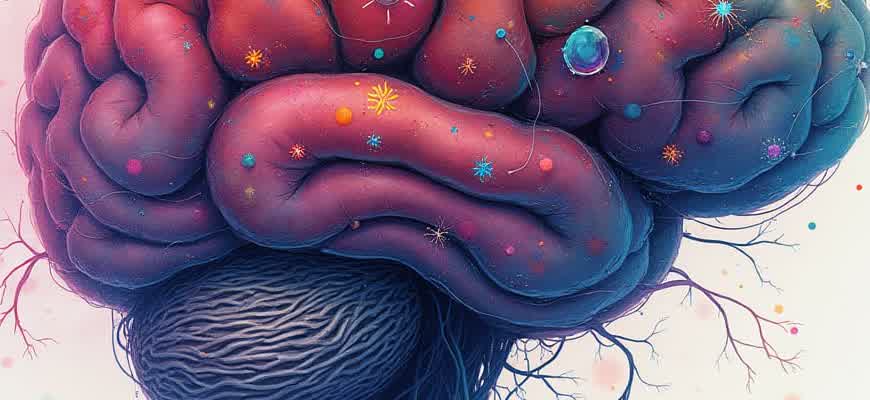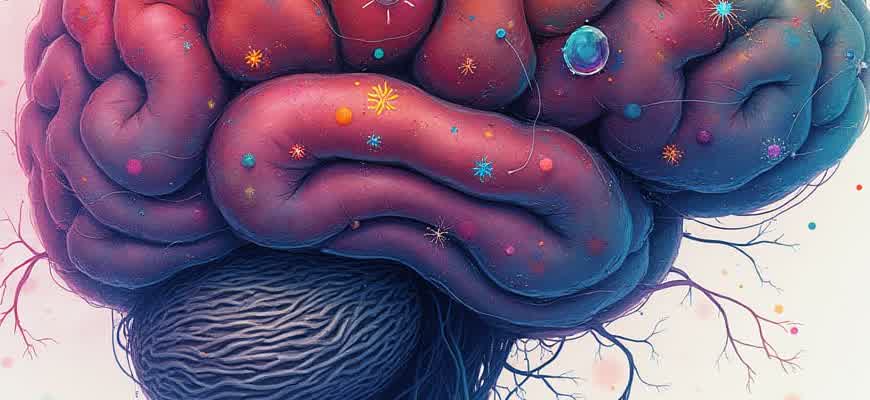
When developing iOS applications, testing them on a real device is a critical step in the process. Simulators can provide a basic environment, but only actual devices can give insights into real-world performance, user experience, and hardware interactions. Below are the main reasons why testing on a physical device is essential:
- Real-world performance: Testing on an actual device helps to measure the app’s speed, responsiveness, and load times.
- Hardware interactions: Certain features, such as camera access, GPS, and sensors, can only be tested on a real device.
- Network conditions: Real devices provide a more accurate representation of how the app performs under different network conditions.
To begin testing, developers need to follow specific steps to set up the device for testing:
- Register the device in the Apple Developer Portal.
- Connect the device to Xcode via a USB cable or over Wi-Fi.
- Ensure the device has the correct provisioning profile and certificate installed.
- Build and run the application on the device directly from Xcode.
Important: Always ensure the device is running the latest version of iOS for compatibility testing with the latest features and bug fixes.
Additionally, here is a table summarizing common issues encountered during real-device testing:
| Issue | Solution |
|---|---|
| App crashes on launch | Check device logs in Xcode for errors and ensure the app is built with the correct iOS version. |
| Slow performance | Optimize app code, reduce the number of background processes, and test on multiple devices to compare performance. |
| Device connectivity issues | Ensure both the device and Xcode are connected properly, and check for any network-related problems. |
- Testing iOS Applications on Real Devices: A Practical Guide
- Preparation for Device Testing
- Steps to Install the App on Your Device
- Key Troubleshooting Tips
- Choosing the Right Device for Testing iOS Applications
- Key Considerations for Device Selection
- Types of Devices to Test On
- Device Testing Checklist
- Preparing Your iPhone or iPad for Development Testing
- Steps to Prepare Your Device
- Important Information
- Device Configuration Checklist
- Final Considerations
- Configuring Xcode for Device-Specific Testing
- Steps for Configuring Xcode for Testing on a Device
- Important Considerations for Device-Specific Testing
- Device-Specific Testing Checklist
- Debugging and Testing Considerations
- Setting Up a Testing Environment with TestFlight
- Steps to Set Up TestFlight for Your iOS App
- Inviting Testers and Managing Builds
- Troubleshooting iOS App Issues Using Device Logs
- Steps to Access and Analyze Device Logs
- Types of Logs to Focus On
- Useful Log Entries for Debugging
- How to Evaluate App Performance Across Various iOS Versions
- Approaches for Testing App Performance on Various iOS Versions
- Testing Key Performance Indicators
- Performance Comparison Table
- Handling Debugging and Device Compatibility during App Testing
- Strategies for Effective Debugging
- Ensuring Device Compatibility
- Device Compatibility Testing Table
- Automating Mobile App Testing on Real Devices Using Xcode’s UI Testing Tools
- Key Steps to Automate Device Testing in Xcode
- Best Practices for UI Automation in Xcode
- Device Testing Example with Xcode
Testing iOS Applications on Real Devices: A Practical Guide
Testing your iOS application on an actual device is an essential part of the development cycle. While simulators are helpful for initial testing, they cannot fully replicate real-world performance, hardware features, and device-specific behaviors. Testing on a physical device ensures your app behaves as expected under real conditions, such as network conditions, performance limitations, and battery usage.
This guide provides a step-by-step approach to testing your iOS app on a real device, covering key requirements, setup procedures, and troubleshooting tips. By following this guide, you can avoid common pitfalls and ensure your app performs optimally for end-users.
Preparation for Device Testing
Before you can test your application on a physical iOS device, make sure you have completed the following steps:
- Apple Developer Account: You need an active Apple Developer account to deploy apps on real devices.
- Xcode Setup: Ensure you have the latest version of Xcode installed on your Mac.
- Device Registration: Your device must be added to your developer account in the Apple Developer portal.
- Provisioning Profile: Create and download the necessary provisioning profile to sign your app.
Steps to Install the App on Your Device
Once you have set up the necessary requirements, follow these steps to deploy your app to a physical device:
- Connect your iOS device to your Mac via USB or Wi-Fi.
- Open your project in Xcode.
- Select your device from the Xcode toolbar.
- Choose “Product” in the menu and click “Run” (or press Cmd + R).
- Xcode will build the app and install it on the device.
Note: Ensure that your device’s iOS version is compatible with the app’s deployment target.
Key Troubleshooting Tips
If your app fails to install or run properly, consider the following common issues:
| Issue | Possible Solution |
|---|---|
| App not installing | Ensure that your device is correctly registered in the Apple Developer portal and your provisioning profile is valid. |
| App crashes on startup | Check for errors in the Xcode debug console and verify that your code is compatible with the device’s iOS version. |
| App not appearing on device | Ensure that your device is unlocked and that you’ve selected it as the target device in Xcode. |
Choosing the Right Device for Testing iOS Applications
Testing iOS applications on real devices is a crucial step to ensure their performance, usability, and stability. The selection of the correct device can impact the reliability of the test results, since different models have different hardware specifications, screen sizes, and OS versions. Each iPhone or iPad might offer distinct user experiences, so it’s essential to focus on devices that represent the broadest range of potential users.
When selecting a device for testing, consider factors like device age, iOS version compatibility, and specific hardware features. Newer devices typically support the latest iOS updates, but older models may face challenges with performance or app compatibility. Balancing a variety of device models is key to covering the majority of user environments.
Key Considerations for Device Selection
- Device OS Version: Ensure the device is running the version of iOS your app supports.
- Device Performance: Consider testing on both high-performance and low-performance devices.
- Screen Size: Test across different screen sizes to ensure your app’s interface adapts correctly.
- Real-World Use: Choose devices that are commonly used by your target audience.
Types of Devices to Test On
- Latest Models: Test on iPhone and iPad models with the latest hardware for best performance.
- Mid-Range Devices: Include models like iPhone 11 or iPad Air to test compatibility and usability with devices that represent a wide user base.
- Older Devices: Devices like iPhone 8 or earlier are essential for testing backward compatibility and ensuring performance on older hardware.
Device Testing Checklist
| Device Type | Test Focus |
|---|---|
| iPhone 13 | Performance, Retina display resolution, latest iOS features |
| iPhone SE (2nd generation) | Compatibility with lower performance devices, screen size testing |
| iPad Pro | Multitasking and larger screen interactions, performance with heavier apps |
When choosing devices for testing, prioritize those that best represent your target users’ configurations, including older models for compatibility testing and newer ones for performance benchmarking.
Preparing Your iPhone or iPad for Development Testing
When you are ready to test your app on a physical device, the first step is to set up your iPhone or iPad correctly. Testing on a real device ensures that you can identify performance issues, debugging errors, and other real-world usage scenarios that may not appear on simulators. It is crucial to configure the device to allow for development installations and debugging.
Ensure that your device is updated to the latest iOS version compatible with the app you are developing. Also, make sure that you have an active Apple Developer account to manage provisioning profiles, certificates, and device registration for testing purposes.
Steps to Prepare Your Device
- Update iOS: Check that your device runs the latest iOS version supported by your app. This ensures compatibility and access to the latest development tools.
- Enable Developer Mode: On iOS 16 and later, you must enable Developer Mode to run untrusted apps from Xcode on your device.
- Connect to Xcode: Use a USB cable or Wi-Fi to pair your device with Xcode. This allows you to run and debug apps directly on your iPhone or iPad.
- Register Your Device: Add your iPhone or iPad to your Apple Developer account through Xcode’s device manager to enable app installation and debugging.
- Provisioning Profile: Ensure that the correct provisioning profile is installed on your device for seamless app deployment.
Important Information
To test your app on an iOS device, you must have a valid development certificate and provisioning profile, both linked to your Apple Developer account.
Device Configuration Checklist
| Step | Action |
|---|---|
| Update iOS | Ensure the device runs the latest compatible iOS version. |
| Developer Mode | Activate Developer Mode in Settings on iOS 16 or later. |
| Device Registration | Register the device through Xcode to enable testing. |
| Provisioning Profile | Make sure the correct provisioning profile is in place. |
Final Considerations
Once your device is set up, you can begin testing your app’s functionality and performance in a real-world environment. Always remember to back up your device before installing beta versions of apps to avoid data loss or corruption.
Configuring Xcode for Device-Specific Testing
When testing iOS applications directly on a physical device, proper configuration in Xcode is essential to ensure a smooth and effective testing process. This involves setting up the development environment, ensuring compatibility with the connected device, and enabling the necessary permissions for deployment. Configuring Xcode correctly allows you to test your app on real-world hardware and accurately assess its performance and behavior in production conditions.
The process of setting up Xcode for device-specific testing involves several key steps, such as selecting the right target device, ensuring that the necessary certificates are installed, and debugging the application effectively. These steps ensure that the application runs without issues on actual devices, offering a more realistic representation of its performance compared to using simulators.
Steps for Configuring Xcode for Testing on a Device
- Connect your device: Use a USB cable to connect your iPhone or iPad to the computer.
- Select the device in Xcode: In the Xcode toolbar, select the target device from the device dropdown list.
- Enable developer mode on the device: If prompted, allow the device to be used for development by enabling developer mode.
- Check provisioning profiles: Ensure that the provisioning profile is correctly set up for the target device and that it matches the app’s bundle identifier.
- Build the app: Click the “Build and Run” button to compile the app and install it on the device.
Important Considerations for Device-Specific Testing
Note: If the application is not installed correctly, check the device’s trust settings and ensure the correct developer certificate is used in Xcode.
Device-Specific Testing Checklist
| Step | Action |
|---|---|
| 1 | Connect device to your Mac via USB cable. |
| 2 | Choose the connected device from the Xcode toolbar. |
| 3 | Enable developer mode on the device if required. |
| 4 | Ensure that the correct provisioning profile and certificates are in place. |
| 5 | Build and run the app on the device. |
Debugging and Testing Considerations
- Console Logs: Use the Xcode console to view logs and debug output during the testing process.
- Performance Metrics: Monitor device performance using the Instruments tool to measure CPU, memory, and network usage.
- Device-Specific Bugs: Keep in mind that some issues may only appear on physical devices and not in simulators.
Setting Up a Testing Environment with TestFlight
To effectively test your iOS app on real devices, using TestFlight is an essential step. It provides a streamlined process for distributing your app to testers, allowing you to gather valuable feedback before releasing your app to the App Store. Setting up a TestFlight environment ensures that you can monitor performance, identify bugs, and improve the overall quality of your app.
Follow these steps to configure your TestFlight testing environment. From app preparation to inviting testers, TestFlight simplifies the process, making it easier for developers to manage test distributions securely and efficiently.
Steps to Set Up TestFlight for Your iOS App
- Ensure your app is complete and passes initial build checks.
- Sign in to your Apple Developer account and set up your app for distribution.
- Upload the app build through Xcode to App Store Connect.
- Once uploaded, configure TestFlight settings in App Store Connect.
Important: Only apps that have passed the initial App Store review can be distributed to testers using TestFlight.
Inviting Testers and Managing Builds
- Open App Store Connect and navigate to “TestFlight” tab.
- Select your app from the list of available builds.
- Click “Add Tester” to invite either individual testers via email or share a public link.
- Monitor feedback and crash reports through the TestFlight interface.
| Test Type | Max Testers | Test Period |
|---|---|---|
| Internal Test | Up to 25 members | 90 days |
| External Test | Up to 10,000 testers | 90 days |
Note: You can manage tester access and receive feedback directly within TestFlight or via email.
Troubleshooting iOS App Issues Using Device Logs
When developing an iOS application, troubleshooting errors and performance issues is a critical part of the process. Device logs provide valuable insights that can help identify the root cause of problems during app execution. These logs contain detailed information about system messages, application crashes, performance bottlenecks, and other critical errors that may not be apparent through regular debugging techniques. Analyzing these logs is an essential skill for any iOS developer looking to ensure the stability and functionality of their apps.
In this context, device logs can help developers pinpoint issues such as memory leaks, UI glitches, unexpected crashes, and unresponsive behaviors. By examining specific log entries related to errors, warnings, and exceptions, developers can track down the problematic areas of the code or environment. Below, we will explore how to effectively use device logs for debugging and improving iOS apps.
Steps to Access and Analyze Device Logs
- Connect the device to the development machine.
- Open Xcode and navigate to the Devices and Simulators window.
- Select the connected device and click on the “View Device Logs” button.
- Review logs categorized by type: system messages, crashes, and errors.
By filtering and searching through these logs, you can identify any anomalies or errors. The most useful logs for troubleshooting are typically marked with specific keywords, such as “Error,” “Crash,” and “Exception.”
Types of Logs to Focus On
- Crash Reports: These logs provide detailed stack traces for any application crashes, including the exact line of code that caused the failure.
- Performance Metrics: Logs that track CPU, memory, and disk usage during app execution help identify resource-heavy operations.
- System Warnings: Logs related to system resource issues such as low memory or unhandled exceptions.
Useful Log Entries for Debugging
| Log Type | Details |
|---|---|
| Error | Indicates critical issues that prevent the app from functioning as expected. |
| Warning | Shows non-fatal issues that could lead to problems but do not crash the app. |
| Exception | Logs thrown exceptions that are caught by the system and can indicate logic errors. |
Note: Always use specific search filters to isolate the most relevant logs. The broader the search criteria, the more noise you’ll have to sift through.
How to Evaluate App Performance Across Various iOS Versions
Testing the performance of your app on different iOS versions is crucial for ensuring compatibility and optimal functionality across a wide range of devices. Different iOS versions may exhibit unique behaviors, performance bottlenecks, and system limitations that could affect the user experience. Testing on multiple versions allows you to identify issues early and fine-tune the app to run smoothly on various iPhone and iPad models.
To effectively measure performance across different iOS versions, developers need to test their apps on both physical devices and simulators. It is important to focus on critical areas such as memory usage, CPU load, and responsiveness. These tests will help pinpoint version-specific bugs and help improve overall efficiency.
Approaches for Testing App Performance on Various iOS Versions
- Use Xcode’s Simulator: Xcode allows testing on different iOS versions by switching simulators between various devices and OS versions. It helps in testing fundamental performance metrics.
- Test on Real Devices: Performance can differ significantly between the simulator and a real device. Always ensure that the app runs on actual devices running different iOS versions for accurate results.
- Profile with Instruments: Instruments is a powerful tool in Xcode for profiling the app’s performance. It helps track memory usage, CPU utilization, and other critical performance metrics on different versions of iOS.
Testing Key Performance Indicators
- Memory Consumption: Monitor how much memory the app uses on different iOS versions. Memory management may differ across versions, affecting app stability.
- CPU Load: Test the app’s responsiveness and CPU usage. Older devices or iOS versions may struggle with high-demand apps.
- App Launch Time: Measure the time it takes for the app to launch. This is critical for the user experience, and older iOS versions may experience delays.
Performance Comparison Table
| iOS Version | Memory Usage (MB) | CPU Usage (%) | Launch Time (sec) |
|---|---|---|---|
| iOS 14 | 120 | 45 | 2.5 |
| iOS 15 | 110 | 40 | 2.0 |
| iOS 16 | 100 | 35 | 1.8 |
Important: Always test on the lowest supported iOS version to ensure that users with older devices do not experience issues.
Handling Debugging and Device Compatibility during App Testing
Testing mobile applications on real devices presents unique challenges, particularly when it comes to debugging and ensuring compatibility across a range of devices. A primary concern during this phase is identifying issues that only manifest on physical devices, such as performance lags, hardware-related bugs, or sensor discrepancies. Debugging in this environment demands a solid strategy to monitor and resolve these issues efficiently.
Device compatibility requires developers to test applications across a variety of screen sizes, resolutions, and iOS versions. The goal is to ensure that the app provides a consistent user experience on all supported devices. This testing phase also includes checking app behavior with different hardware configurations, such as device sensors, camera capabilities, and GPS functionality.
Strategies for Effective Debugging
- Utilize Xcode’s debugging tools for real-time error tracking.
- Leverage device logs to pinpoint issues specific to hardware or OS versions.
- Test app performance under various network conditions to identify connectivity-related issues.
Ensuring Device Compatibility
- Test on a variety of physical devices to simulate real-world usage.
- Check for compatibility across multiple iOS versions, ensuring that the app runs seamlessly on both newer and older devices.
- Examine UI responsiveness and functionality on different screen sizes.
Important: Always consider testing on devices with different levels of hardware specifications. An app optimized for high-end devices may not perform well on older models.
Device Compatibility Testing Table
| Device Model | OS Version | Screen Resolution | Hardware Feature Tested |
|---|---|---|---|
| iPhone 14 | iOS 16.0 | 2532 x 1170 | Camera, Face ID |
| iPhone SE (2020) | iOS 14.5 | 1334 x 750 | Touch ID, GPS |
| iPad Pro 12.9 | iOS 15.3 | 2732 x 2048 | AR, Multi-touch |
Automating Mobile App Testing on Real Devices Using Xcode’s UI Testing Tools
Testing iOS applications on physical devices is essential to ensure their proper functionality under real-world conditions. While manual testing can be time-consuming and error-prone, Xcode offers powerful tools to automate UI tests, streamlining the process and improving reliability. By leveraging the integrated UI testing framework, developers can simulate user interactions and ensure their apps perform correctly across different device configurations.
Xcode’s automation tools allow developers to write UI tests in Swift, targeting specific user interactions such as tapping buttons, entering text, and navigating between screens. This can be done on physical devices, ensuring that the app behaves as expected outside the simulated environment of the iOS simulator. The process helps identify potential issues early, reduces human error, and accelerates the development cycle.
Key Steps to Automate Device Testing in Xcode
- Set up a UI testing target within your Xcode project.
- Write test cases using Swift and Xcode’s XCTest framework.
- Use the XCTest framework to interact with UI elements like buttons, labels, and text fields.
- Run the tests directly on a connected physical device.
- Review the results and troubleshoot based on test outcomes.
Best Practices for UI Automation in Xcode
- Test Across Multiple Devices: Run tests on various physical devices to ensure compatibility with different screen sizes and OS versions.
- Handle UI Timing Issues: Use waiting mechanisms such as “waitForExistence” to handle delays in UI responses.
- Keep Tests Simple and Isolated: Avoid overly complex test cases that might lead to instability. Each test should focus on a single user interaction.
Tip: Automating UI tests on real devices ensures that your app works under actual hardware constraints, including performance and battery usage.
Device Testing Example with Xcode
| Step | Action | Outcome |
|---|---|---|
| 1 | Connect the physical device to your Mac. | Device is recognized and ready for testing. |
| 2 | Launch UI tests from Xcode. | Automated tests begin executing on the device. |
| 3 | Review test results in the Xcode console. | Pass or fail status of each test is displayed. |